WHIP Setup and Usage
WHIP is a protocol that standardizes the negotiation involved in establishing a WebRTC connection between a content publisher and a media server. In this case, Phenix is the Media Server and a content source that supports WHIP is the WHIP Client.
This means that content sources that support WHIP, such as version 30 and above of OBS, can be used to publish to Phenix.
A few examples are shown below.
Beta Notice
Please be aware that Phenix WHIP support is in beta testing, and not all WHIP Clients have been tested against the Phenix WHIP endpoint. If you would like to use a WHIP Client with the Phenix WHIP endpoint, please contact your Phenix technical representative.
WHIP Endpoint
Your Phenix WHIP Endpoint is
https://pcast.phenixrts.com/pcast/<APPLICATION_ID>/whip
where <APPLICATION_ID> is your Phenix Application ID.
HTTPS vs HTTP
Some WHIP clients do not support the use of HTTPS. If the preferred HTTPS protocol does not work, try HTTP.
This information can be copied from the Portal's EdgeAuth tab output of any Channel or Room.
Bearer Token
Create a Bearer Token using the library or the Portal's EdgeAuth tab.
High Availability
To set up high availability using WHIP, set the screen name using the publish-redundancy-mode capability in the bearer token:
- On the primary input, use
publish-redundancy-mode=primary - On the secondary input, use
publish-redundancy-mode=secondary - If there is a tertiary input, use
publish-redundancy-mode=tertiary
OBS
To stream to Phenix using WHIP from OBS, click on the "Settings" dialog.
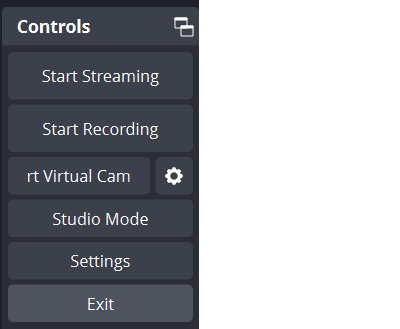
Open the "Streams" page.
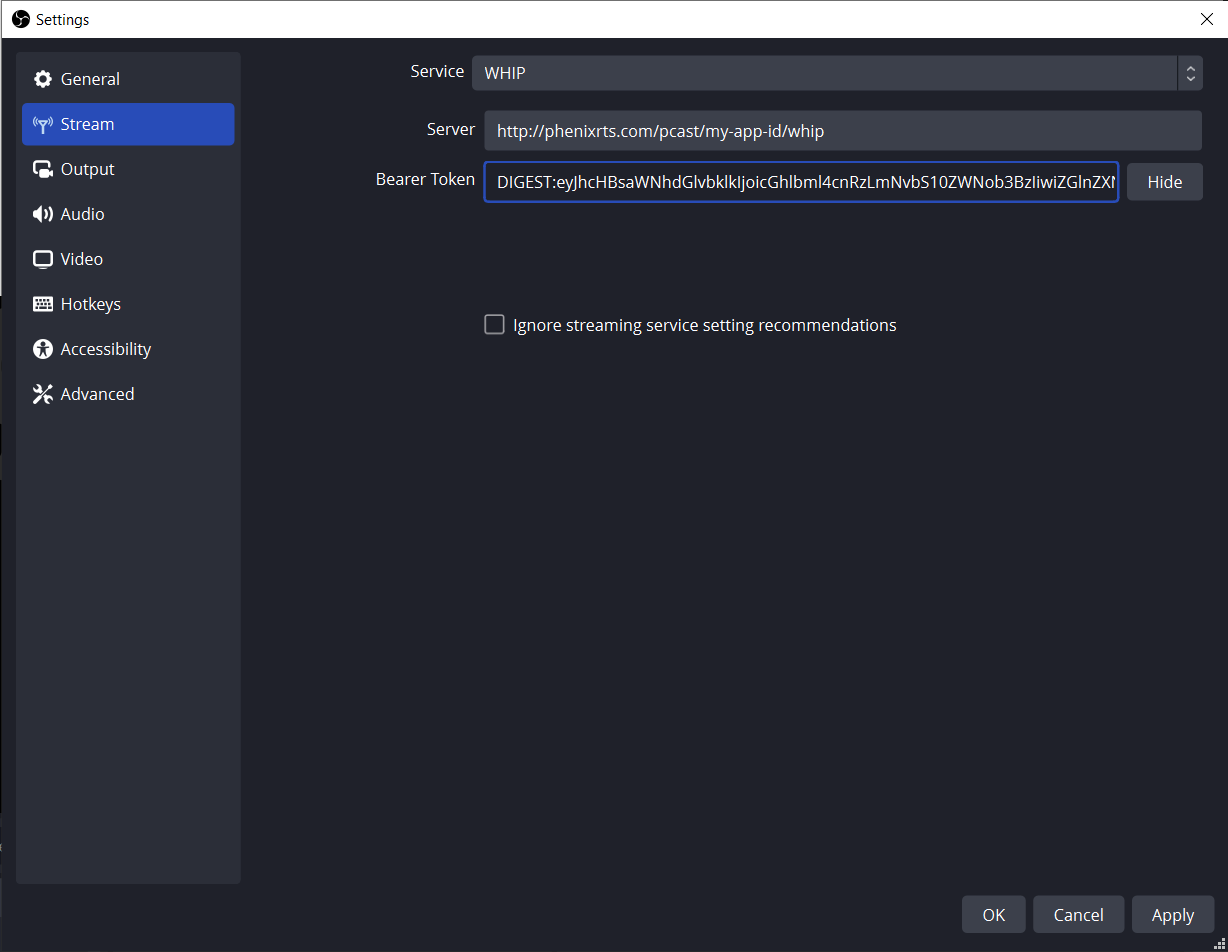
Select WHIP from the "Service" drop-down.
OBS Version
WHIP is supported in OBS version 30 and above. If the "WHIP" option is not available in the "Service" drop-down, check your version of OBS and upgrade as needed.
If you had been using an audio codec that is not supported by WHIP, you will be shown a message stating that the codec will be changed to Ffmpeg Opus.
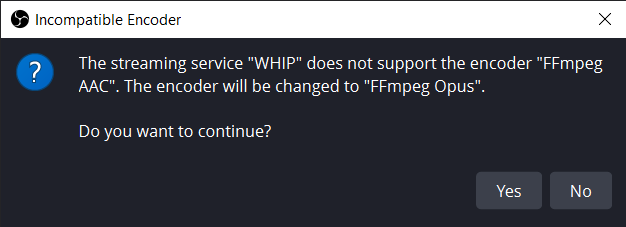
Click Yes to continue.
Paste or type your Phenix WHIP endpoint in the "Server" field.
Paste a Publishing token into the "Bearer Token" field.
Click on Output and check the settings. Under Streaming Settings, the audio track must be mono, with Audio Encoder set to Ffmpeg Opus and Video Encoder set to x264.
Under Encoder settings, Rate Control should be CBR. Set the bitrate to an appropriate value for the content you will be streaming. Set the rest of the parameters to the following values:
-
Buffer Size: 0 (zero)
-
Keyframe Interval: 1 s
-
CPU Usage Preset: veryfast
-
Profile: baseline,
-
Tune: zerolatency
In x264 Options type in bframes=0 (zero).
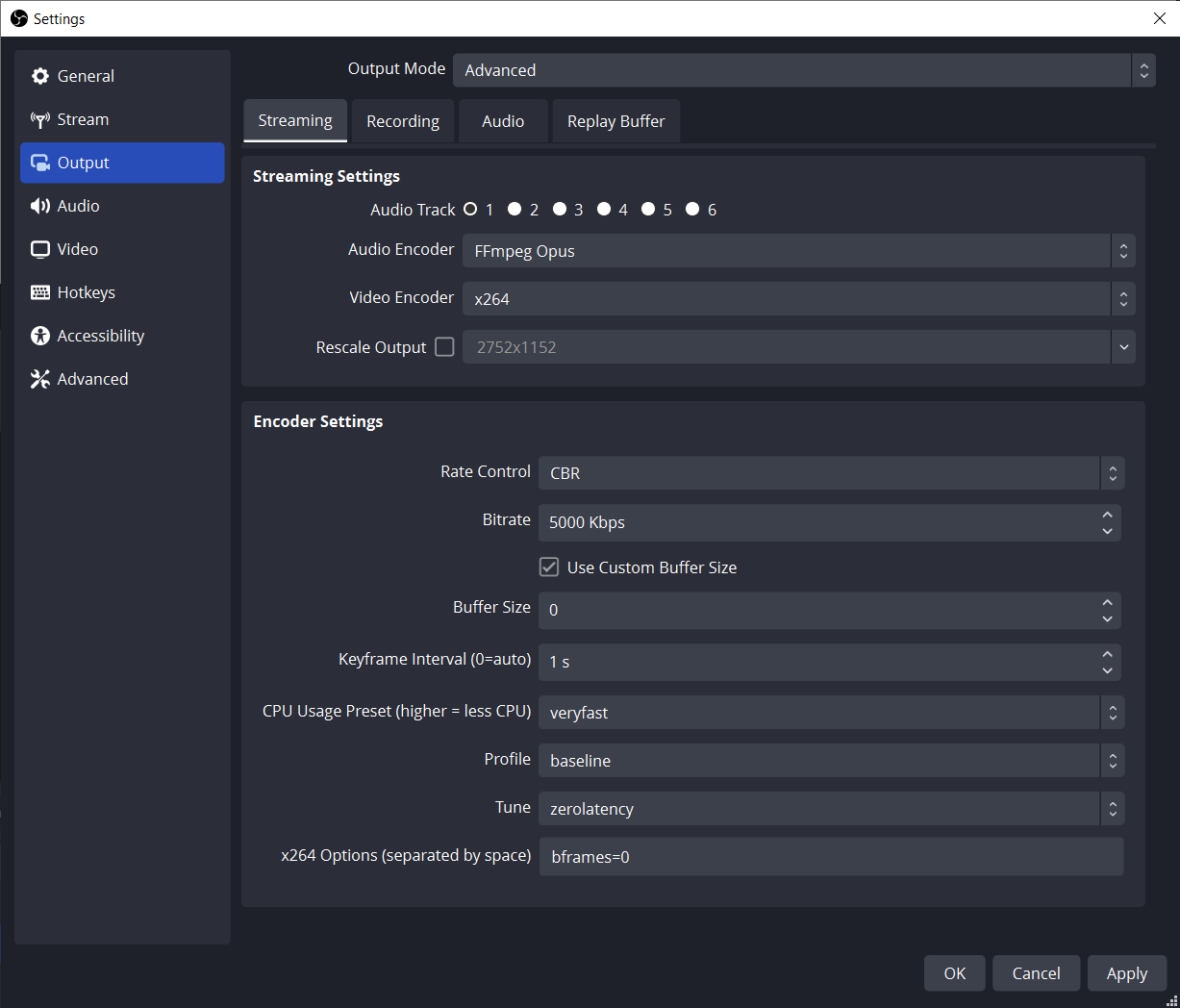
Click on Audio to check the audio settings. Make sure the Sample Rate is 48 kHz and the Channels value is set to Mono.
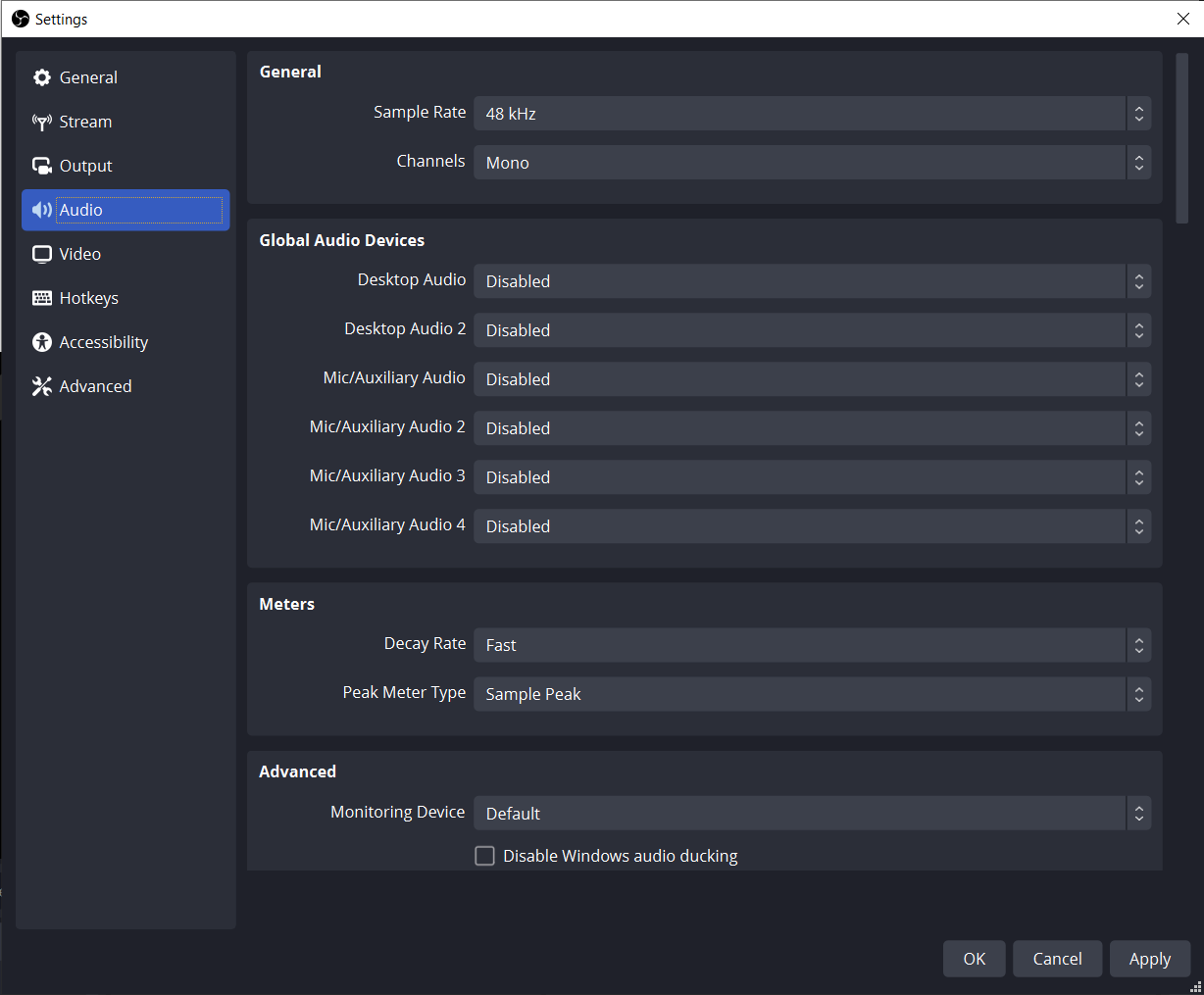
Click on Video to check the video settings. Select values that best match your content.
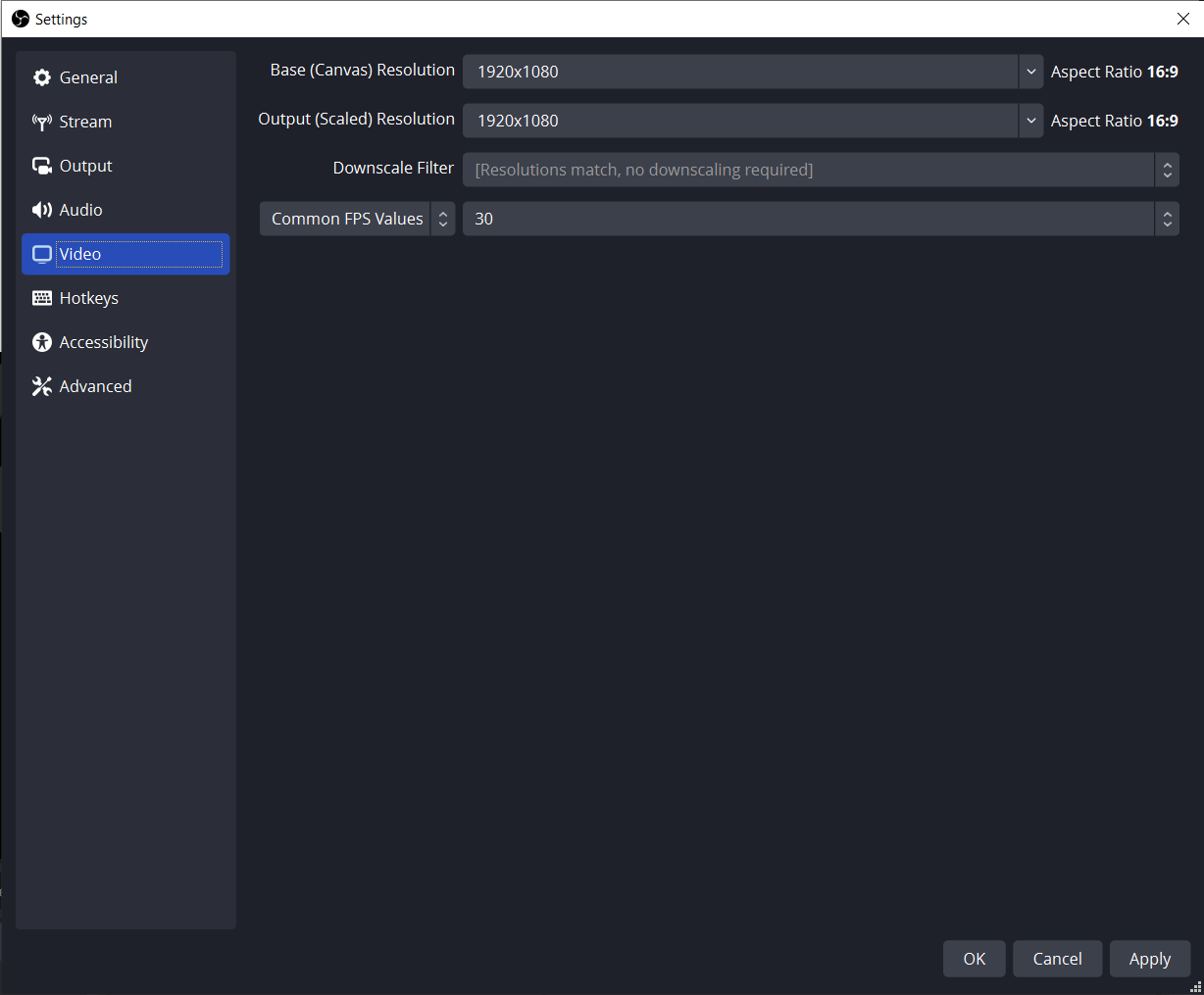
When done, click Apply and then start streaming. Verify that the content is being streamed using a Phenix client or the Portal.
VDO.ninja
The VDO.ninja site allows you to publish content to a WHIP endpoint.
To publish to Phenix, paste your WHIP endpoint in the first field (next to the blue up-arrow under WHIP) and your publishing token into the second field.
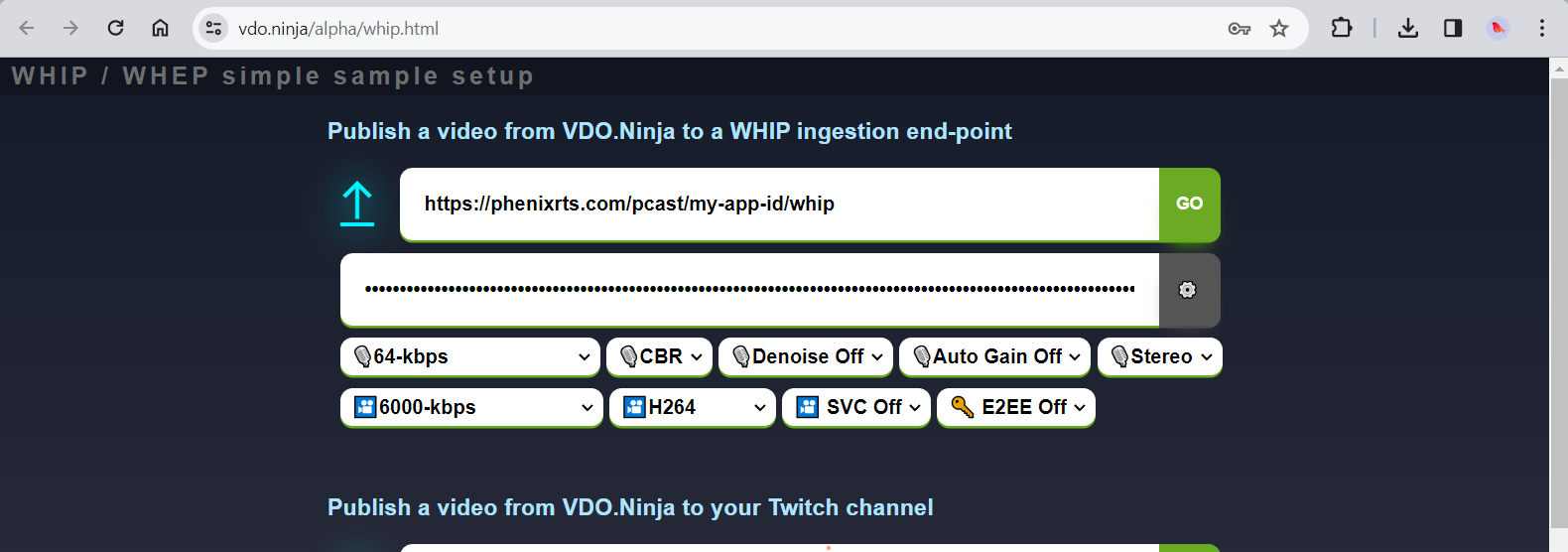
Select the following settings:
-
Audio bitrate: can be 64-kbps or Default Audio Bitrate
-
CBR
-
Denoise can be Off or On
-
Auto Gain can be Off or On
-
Stereo
-
Video bitrate: can be 6000-kbps or Default Video Bitrate
-
H264 Codec
-
SVC Off
-
E2EE Off
Click the green GO button and follow the prompts to either publish your camera or screen.